안녕하세요 오바센스 입니다.
이번 실습은 8월 22일 길벗 홈페이지 묻고 답하기 게시판에
이**님께서 문의해 주신 내용에 대한 답변입니다.
포토샵 알파 채널을 이용하여 칠판에 분필로 낙서한 듯 한 이미지를 만드는 방법에 대한 문의였습니다.
아래의 내용은 《시작부터 남다른 포토샵 cs3 무작정 따라하기》401페이지 부터 405페이지의 내용을 직접 실습한 내용입니다.
실습시작!!!
위와 같은 이미지를 만들어 보겠습니다.
우선 실습에 필요한 칠판 이미지를 불러 옵니다.
칠판 이미지 위로 레이어를 하나 추가하여 원하는 이미지나 글을 삽입 할 것 입니다.
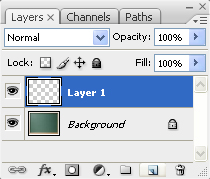
레이어 창에 새로운 레이어를 생성합니다.
칠판 이미지 위에 원하는 이미지나 글을 삽입하기 위해
이번 실습에서는 브러쉬 툴을 이용하겠습니다.
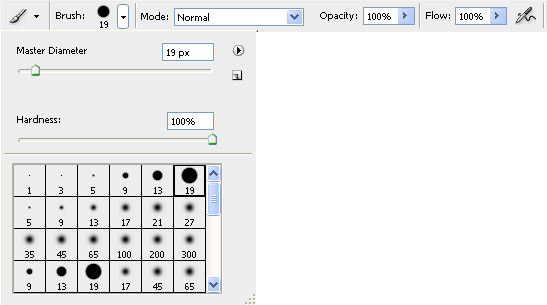
도구 상자에서 브러쉬 툴을 선택하고
상단 메뉴에서 원하는 브러쉬의 모양과 크기를 선택합니다.

좀 식상 하지만 새로 추가된 레이어에
낙서금지라는 손글씨를 브러쉬로 그려 넣었습니다.
이제 이렇게 만들어진 손글씨에 분필로 그린듯한 효과를 적용하기 위해
낙서금지라는 손글씨 영역만을 선택해야 합니다.

레이어 창에서 Ctrl 누른 상태에서
위 이미지에 붉은 상자로 표신 된 섬네일(미리보기 창)을 클릭하면
위의 이미지와 같이 마우스 커서의 모양이
![]() →
→ ![]()
위와 같이 바뀝니다.
마우스 커서의 모양이 ![]() 바꿨을 때 새로 등록한 레이어의 섬네일(미리보기 창)을 클릭하면
바꿨을 때 새로 등록한 레이어의 섬네일(미리보기 창)을 클릭하면

위의 이미지와 같이 선택한 레이어에 등록된
이미지를 선택영역으로 활성화 할 수 있습니다.
이렇게 원하는 영역이 선택영역이 활성화 되었으면
이 선택영역을 저장하여 알파 채널로 옮겨 줍니다.
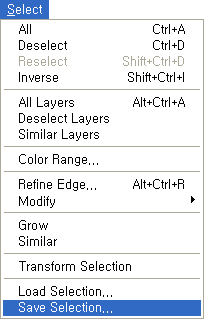
상단 메뉴 중 Select → Save Selection을 실행합니다.
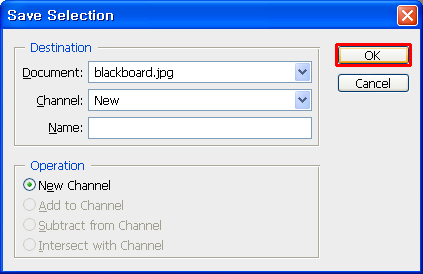
Save Selection창에서 확인을 클릭하여
선택영역을 알파채널에 저장합니다.

레이어 창에서 채널 창으로 이동하면 저장된 Alpha 1을 확인 할 수 있습니다.
Alpha 1을 선택하고 새로운 채널 추가 아이콘 위로 드래그 하여
Alpha 1 채널을 복사합니다.

복사된 Alpha 1 copy 채널이 선택된 상태에서
Filter → Noise → Add Noise를 실행합니다.
Add Noise는 이미지에 불규칙한 잡티를 추가하는 필터입니다.

Add Noise 창에서 Amount 값을 지정해 줍니다.
지정된 Amount 값 만큼 잡티가 생기고
지금의 실습에서는 추가된 잡티만큼의 거친 느낌이 적용되게 됩니다.
적정한 값이 지정되었으면 확인을 누릅니다.
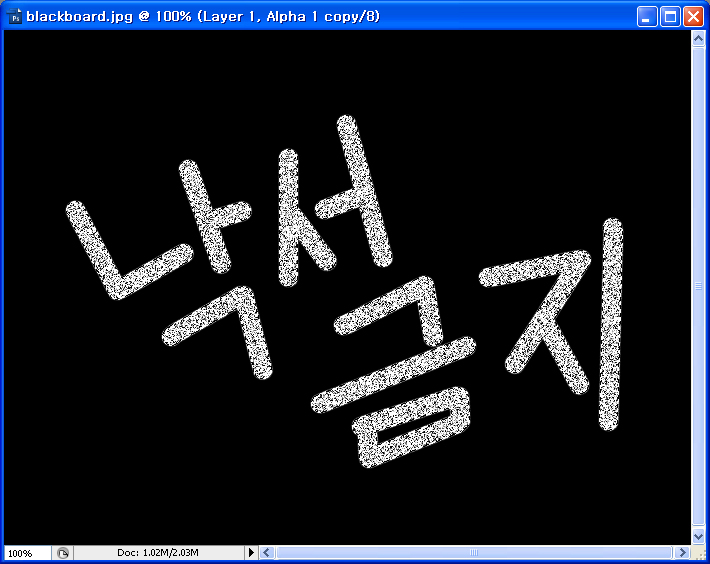
복사된 Alpha 1 copy 채널에 잡티가 추가 되었습니다.
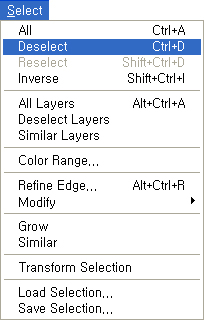
잡티가 추가되었으면 선택영역을 해제 합니다.(단축키 Ctrl+D)
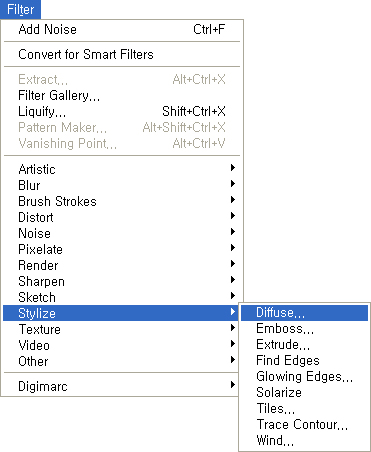
이번에는 거친 느낌을 더하기 위해
Filter → Stylize → Diffuse를 실행합니다.
Diffuse는 이미지 경계 부분을 흩뿌려 거칠게 표현하는 필터입니다.
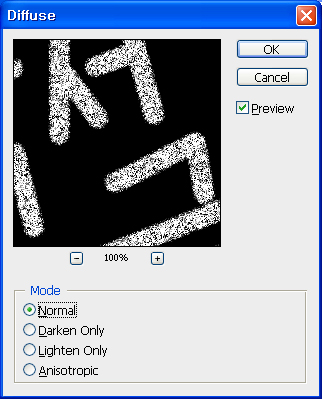
Diffuse 창에서 Nomal을 선택한 후 OK를 누릅니다.
만약 Diffuse를 실행한 후에도 원하는 만큼의 거친 느낌이 나타나지 않으면
Ctrl+ F 키를 눌러 같은 효과를 반복하여 적용하면 됩니다.
원하는 정도의 거친 느낌이 나타났으면
다시 레이어 창으로 돌아와
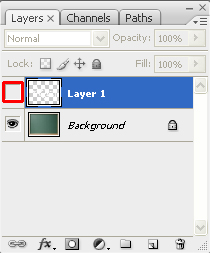
처음 손글씨를 그려넣은 레이어의 눈 아이콘을 눌러 화면에 않보이게 해줍니다.
눈 아이콘을 눌러 화면에 손글씨가 보이지 않으면
다시 채널창으로 돌아가
RGB 채널이 선택된 상태에서
거친느낌이 적용된 Alpha 1 copy 채널의 섬네일을
Ctrl을 누르고 클릭하여
Alpha 1 copy 채널를 선택영역으로 활성화 합니다.
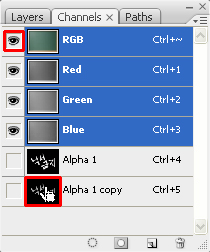
Alpha 1 copy 채널이 선택영역으로 활성화 되었으면
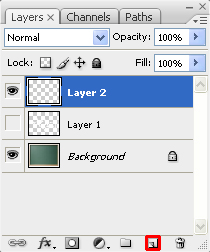
다시 레이어 창으로 돌아와 새로운 레이어를 추가해 줍니다.
이렇게 하게되면
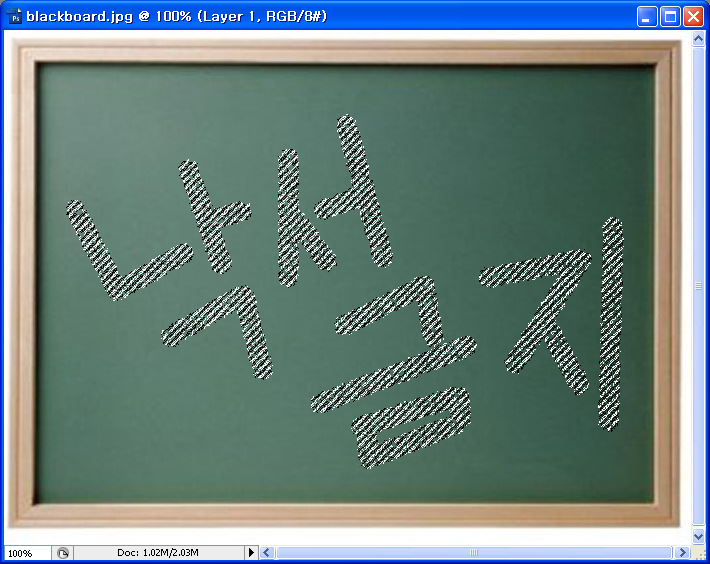
작업창에 Alpha 1 copy 채널의 선택영역이 활성화 된 것을 확인할 수 있습니다.
이렇게 선택영역이 활성화 되었으면
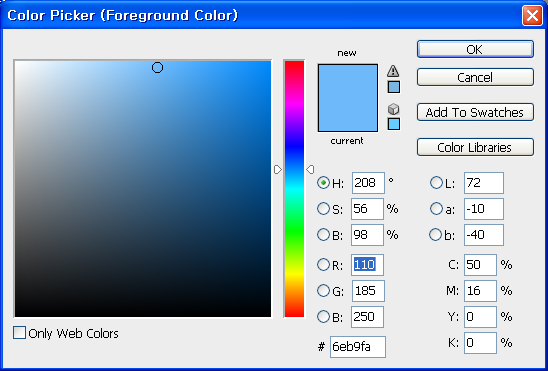
원하는 색을 선택한 뒤
선택영역에 색을 넣어 줍니다.

짜잔~
칠판에 분필로 손글씨를 쓴 듯한 이미지가 완성 되었습니다.
각각의 필터값을 다르게 적용하면

이런 이미지를 만드실 수 있습니다.
포토샵은 기능을 익히고 어떻게 응용하느냐? 하는것은 순전히 사용자의 몫입니다.
길벗돌이가 독자 여러분께 힘이 되었으면 합니다!
열공 하셔서 뽀샵의 마스터가 되는 그날까지 화이팅 입니다^^
감사합니다.
'컴퓨터이야기 > 그래픽' 카테고리의 다른 글
| 게임 크리쳐를 위한 브러시 만들기 (1) (1) | 2013.03.31 |
|---|---|
| [포토샵 CS5 새기능] Puppet Warp - 이미지에 역동적인 효과 주기 (0) | 2011.08.18 |
| 플래시 CS5 설치하기 (2) | 2011.07.12 |
| 포토샵 CS5 설치하기 (1) | 2011.03.07 |
| 포토샵으로 비눗방울 만들기 (0) | 2009.10.29 |





